Published: April 01, 2022 | Updated: October 06, 2025
Published: April 01, 2022 | Updated: October 06, 2025
Mastering MAPCON Search for Efficient CMMS Management
"Search but seek." ― Lailah Gifty Akita
Unlocking MAPCON's Advanced Search Features
Have you ever worked a word search puzzle, that square of jumbled letters in which you find a list of words? The words could be spelled out in any direction. Some of the funkier puzzles have the words spelled out in various shapes.
I don't know how you worked them, but I always started with words having double letters. Finding two letters in a row was easier than trying to see the entire word. Longer words were also easier to locate. (Did you ever notice, though, that the task of spotting the last few words became more difficult the more circled words were on the page?)
Anyway, why did I bring this up, and how does it relate to MAPCON? Keep the concept of search tricks in mind and follow me over to your main window in MAPCON. What do you see listed near the top? MY MENU MAIN MENU DASHBOARD
Anything else? Do you see SEARCH? If not, and you have MAPCON Pro with the awesome Advanced System Utilities module, you're not using and missing out on one of the coolest features MAPCON has to offer. (Don't have Pro or that module? Then get on the phone and call one of our friendly representatives at 800-922-4336. They'll get you on the right track in short order.)
Enabling and Configuring MAPCON Search
For those who DO have both, let's get you started right. You're the Admin, so go to that tile, then System Setup Menu>Group Profile. "Out of the box" your CMMS will have several administration categories in place, ready to add people. (You need a place to start.) Others you'll probably use are Asset, Inventory, maybe Technicians, and Work Requestor. Of course, you can create groups for your specific business, but that's for another discussion. You decide what authorizations each group of users has. However, as a system admin, you want something special.
Double click on this profile, then go to the System Options tab. The first sub-tab is Enabling Security Options. The last check box is Allow MAPCON Search. Before you put a green check in there, be careful. You're about to open a powerful tool. (Don't let all the control go to your head. Relax. Breathe.)
Once you do click this box, another seven options open on the right. These are more allowances. Since any group can be given the ability to search, you can limit what each can do. For instance, you may not want everyone to create purchase orders ("Why are you buying a new semi?"). As the SysAdmin, you should check all of them. Why limit yourself?
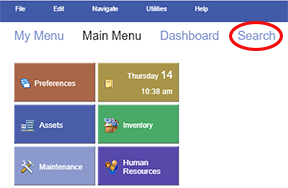 If you've made the change, the system asks you to log out and come back in. I look at this as not bureaucratic malarkey. It's a security measure. It's a sort of "confirmation" that you want this to happen. When you log in that SEARCH will be there.
If you've made the change, the system asks you to log out and come back in. I look at this as not bureaucratic malarkey. It's a security measure. It's a sort of "confirmation" that you want this to happen. When you log in that SEARCH will be there.
Conducting Effective Searches in MAPCON
Before you click on this, be warned…you are about to enter an arena not for the faint-hearted. All right, I'm being facetious. Actually, it is fun, but you'll quickly see how much power you have.
Before I venture into this much further, I'm going on the premise you've created Assets, Inventory, Work Orders, and Purchase Requests/Orders. If not, or you have only some of these, many options in this search window won't be available. Some will be, but no information will result.
Basic Search Functionality
Into the Search - At the top is the blue search bar. Input a word, or two, or… Hit return (or enter) or click the magnifying glass. In the window below, you'll see your results.
"I searched for everything with the word belt, and I see a total of over a thousand listings."
Refining Your Search with Operators
No problem. Let's narrow it down. MAPCON's search works like Google's. So, the search belt gets you everything containing that word, whether it's in Inventory, Keywords, Work Orders, etc. If you know what type of belt you want, try that. Timing belt.
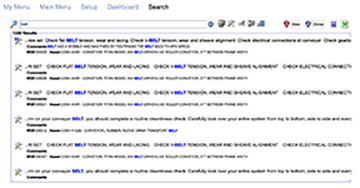 You ended up with even more? Quite possibly. Why? Because the system is now looking for any listing with two words anywhere instead of just one word. A solution is to add quotes. "Timing belt" Quotes mean you want exact phrasing.
You ended up with even more? Quite possibly. Why? Because the system is now looking for any listing with two words anywhere instead of just one word. A solution is to add quotes. "Timing belt" Quotes mean you want exact phrasing.
"I want more than all timing belts."
Sure, add a plus sign. "Timing belts" + tension You'll receive all listings with the exact phrasing of timing belts but somewhere else in the listing will be the word tension. Insert a minus sign to exclude certain words. "Timing belt" – tension
Another symbol is the asterisk. The search for just belt may result in belt, belts, belting. Putting an asterisk before belt gives you only the listing with that word, not every form of the word.
"There are still too many."
Utilizing Filters and Options
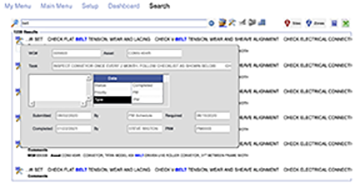 No worries. Remember, you have the power. Slide your focus to the right. The downward arrow lets you view a drop-down menu containing the previous 100 searches. (Seriously? 100 searches? What size word search puzzle do you have?)
No worries. Remember, you have the power. Slide your focus to the right. The downward arrow lets you view a drop-down menu containing the previous 100 searches. (Seriously? 100 searches? What size word search puzzle do you have?)
Then there's the row of icons for what was mentioned above. Inventory, Work Order, Requisition, Purchase Order, Equipment. Clicking one will exclude/include it in your search.
Ready to move on? Wait! Right click on any one of these for further option check boxes to use. You can enable or disable all of them with a click. Again, this helps narrow the search.
Have several sites and zones? The next two buttons help you be more specific in your search.
The icon with the question mark brings up a window explaining much I've already discussed. And, of course, the green X is standard in all lists. (However, do you really want over a thousand items exported to a spreadsheet?)
Understanding Search Results and Actions
Let's look at the main search results window. Your list will have items with the name you input into the search bar highlighted in blue and a lot of associated information. You could see Work Order Number, Stock Number, Comments, Manufacturer Number, Vendor Items, etc. The accompanying icon correlates to the icons mentioned above. Hover the cursor over this icon to see the information formatted in another organized data field's window.
Do your results show a paperclip over a page symbol? That's to show there's an attachment (usually an image). Hover and view. Double click on one of the listings to be taken to where you originally input this item.
"Okay, I have my list. What do I do with the items?"
On the right side of the results window are four smaller boxes. Click and hold one of your items and drag it to one of the windows: To Copy, To Issue Part, To Requisition, To Purchase. That item will show in that box and, again, you'll be taken to the original records list for details/changes. This feature is one of the reasons you, as admin, should be prudent with whom you give the MAPCON search option.
Leveraging MAPCON Search for Efficiency
MAPCON Search. It's a powerful tool that lets you do so much in one place. If you'd like to discuss this feature in more depth, call 800-223-4791.
FAQs
What is CMMS and why is it important for maintenance management?
CMMS, or Computerized Maintenance Management System, helps streamline maintenance operations, track assets, and improve efficiency in managing work orders and inventory.
How does MAPCON's advanced search improve maintenance operations?
MAPCON's advanced search allows users to quickly locate assets, work orders, and inventory, saving time and improving decision-making.
Can I customize user access in MAPCON for search features?
Yes, MAPCON lets administrators control which user groups can perform searches and what actions they can take.
What search operators are available in MAPCON to refine results?
You can use quotes for exact phrases, plus or minus signs to include or exclude words, and asterisks for partial word matches.
How can filters enhance searches in a CMMS like MAPCON?
Filters allow you to narrow results by inventory, work orders, purchase orders, equipment, sites, and zones.
What actions can I take directly from search results in MAPCON?
You can copy items, issue parts, create requisitions, or generate purchase orders directly from the search results window.
MAPCON CMMS software empowers you to plan and execute PM tasks flawlessly, thanks to its wealth of features and customizable options. Want to see it for yourself? Click the button below to get your FREE 30-day trial of MAPCON!
Try It FREE!